In this post, I will explain how to back up the WordPress website manually in simple steps.
Do you have any running WordPress websites, or are you about to launch such a website?
If Yes so, this blog would help you.
Suppose anything goes wrong with your website, so within some minutes, you should be able to get back to your running website. So it is always better to keep the backup of essential files in a safe place.
What we would learn from this blog post.
- Step 1: Understand Required Files for Backup
- Step 2: Create a Backup of Files
- Step 3: Download the backup file
- Step 4: backup of Database from Hosting Server/System
So without wasting time, let’s start.
Table of Contents
ToggleStep 1: Understand required files for WordPress manual backup
First, we need to know the essential files in the WordPress website for creating a backup.
We have to take a backup of 2 things as follows.
1) WordPress files backup
Mainly we have the below files/folder, which we need to consider for backup.
- Wp-content: In this folder, WordPress stores our theme, plug-in, images, etc. All these are related to our website.
- wp-config.php: Here, we have a specific configuration for our website, like database details, debugging parameters, etc.
- .htaccess: Here, we have a particular configuration for our website.
My website https://mssaro.com is running on the Blue Host server.
In our hosting server, under public_html, we have the above files/folder.
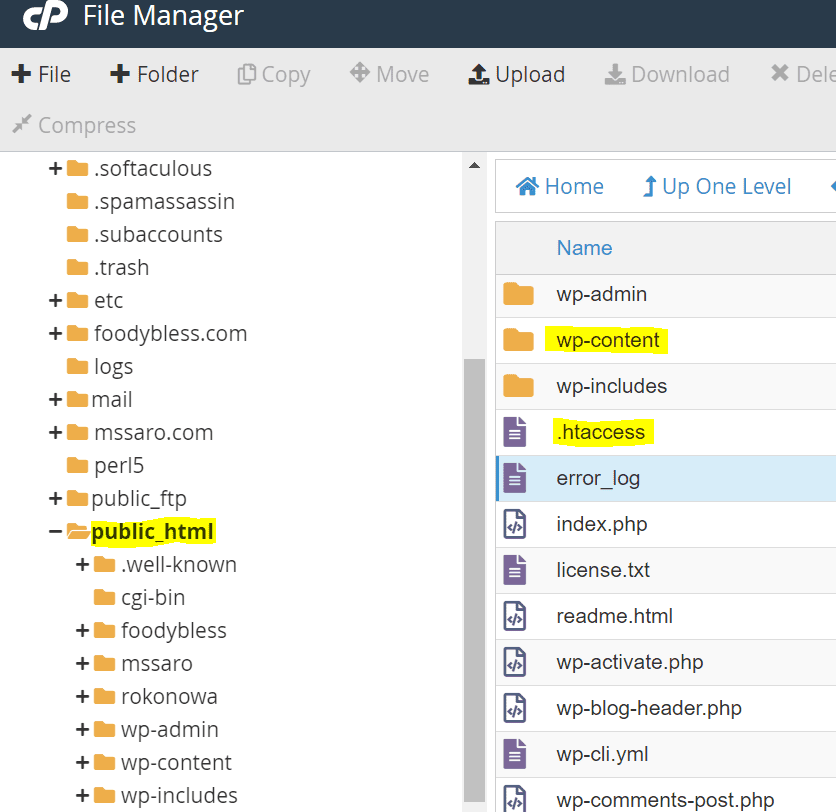

This means all the required 3 things(one folder, wp-content, and 2 files, wp-config.php, and .htaccess) exist in the public_html folder on the hosting server.
So if we take a backup of the complete public_html folder, all the 3 things would exist in this folder.
So we have 2 ways to take a backup.
- Take a backup of the complete folder of public_html
- Or take a backup of wp-content (folder) and 2 files, wp-config.php, and .htaccess
2) How to backup the WordPress database manually
- WordPress Database backup: All the posts, user details, and more are stored in the WordPress database. So in this, we would take an export of our database in some *.sql file.
Step 2: Create a Backup of WordPress Files
We can create a backup in 2 ways.
- Through File Manager Interface
- Through some FTP software like WinSCP
1) Through File Manager
Log in to your web hosting account.
Here I am explaining with Bluehost; you can use your hosting account.
Click on the Advanced tab in the left panel and then click on File Manager on the right.
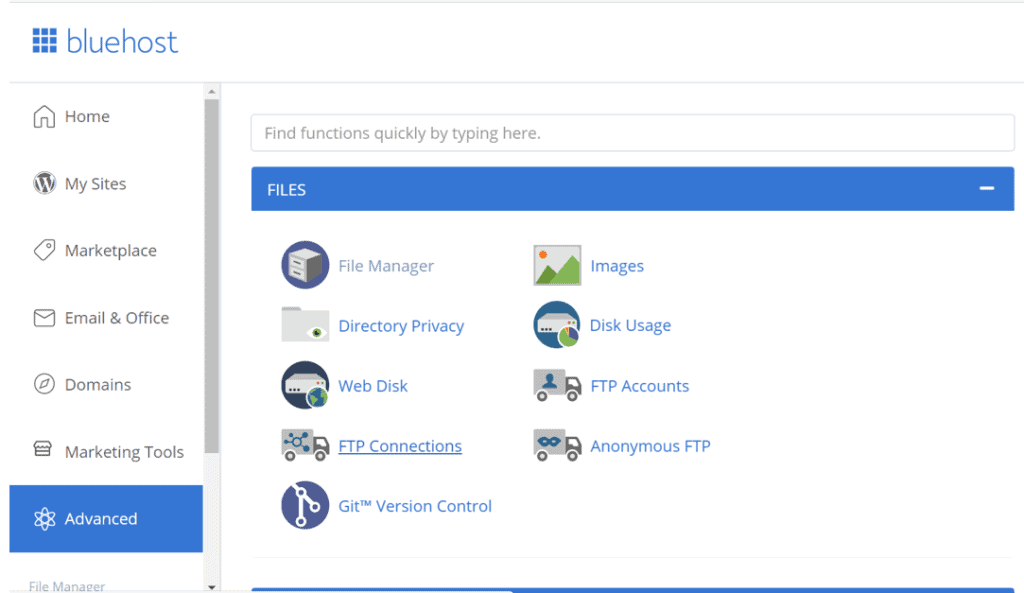
Advance page in Blue host
We would get the File Manager panel
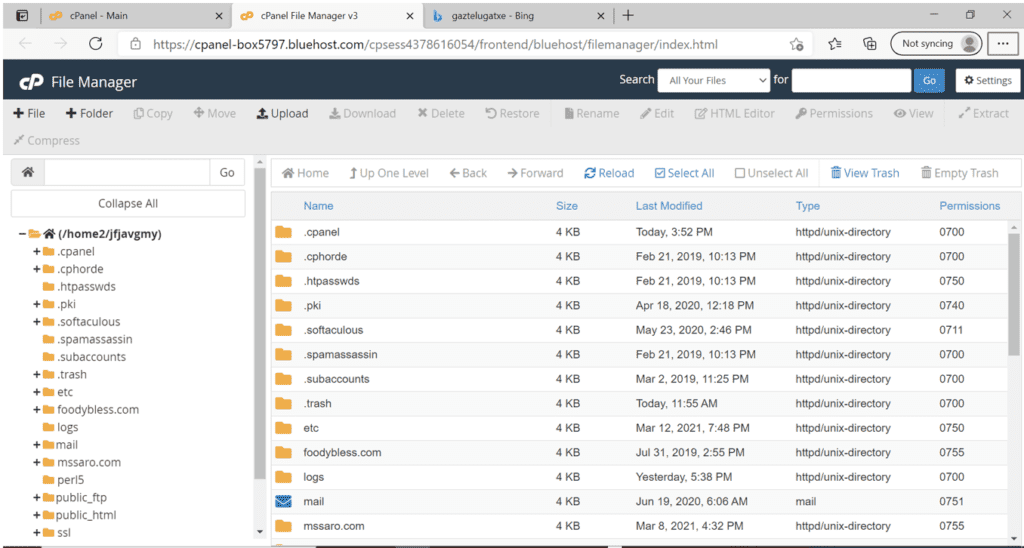
So if we take a backup of the complete public_html folder, all the 3 things(one folder wp-content and 2 files wp-config.php and .htaccess) would exist in this folder.
So I am taking a backup of complete public_html
Select the public_html folder on the right and click on the Compress button.
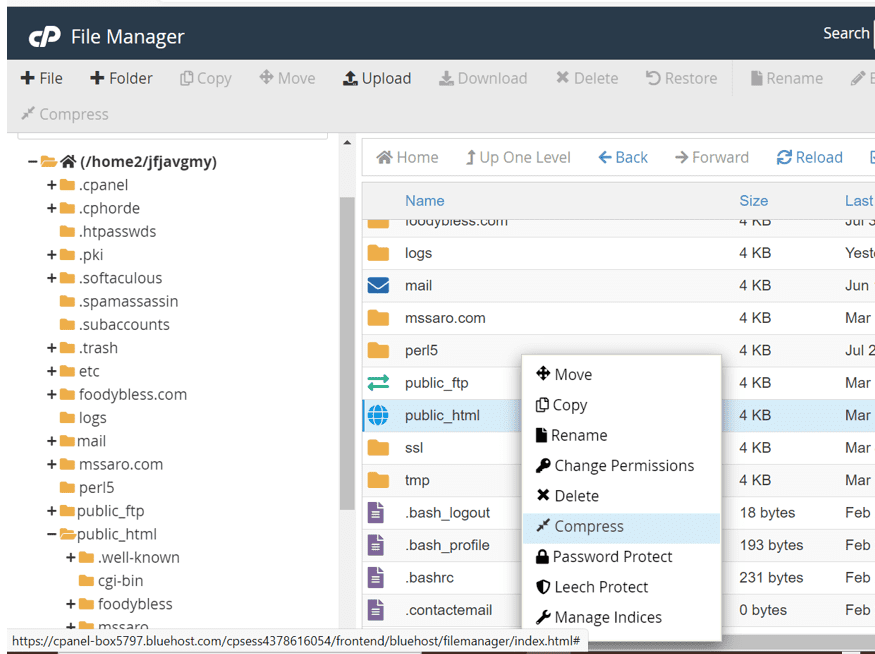
Select Zip Archive in Compression Type and click the Compress file(s) button.

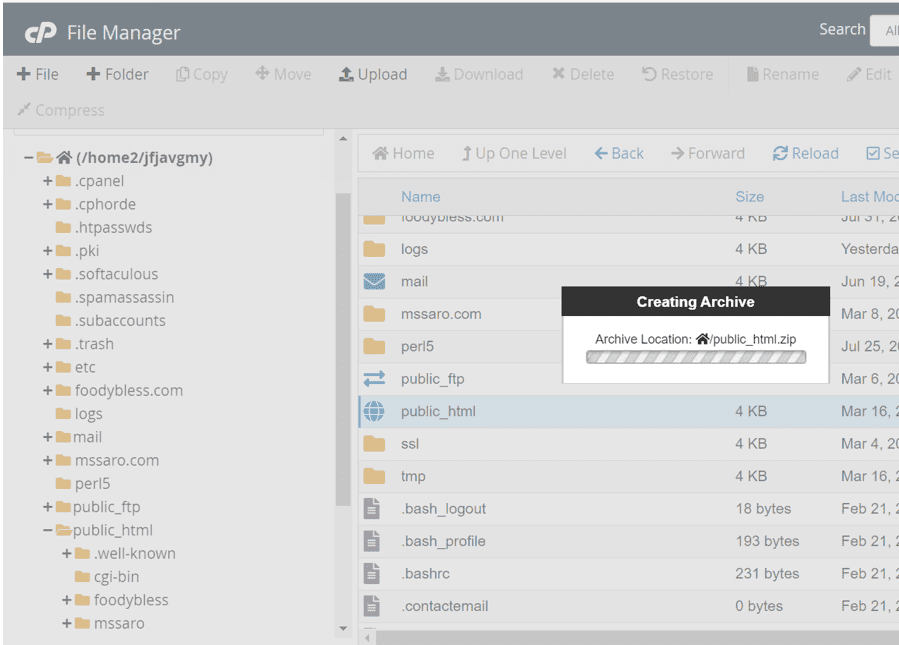
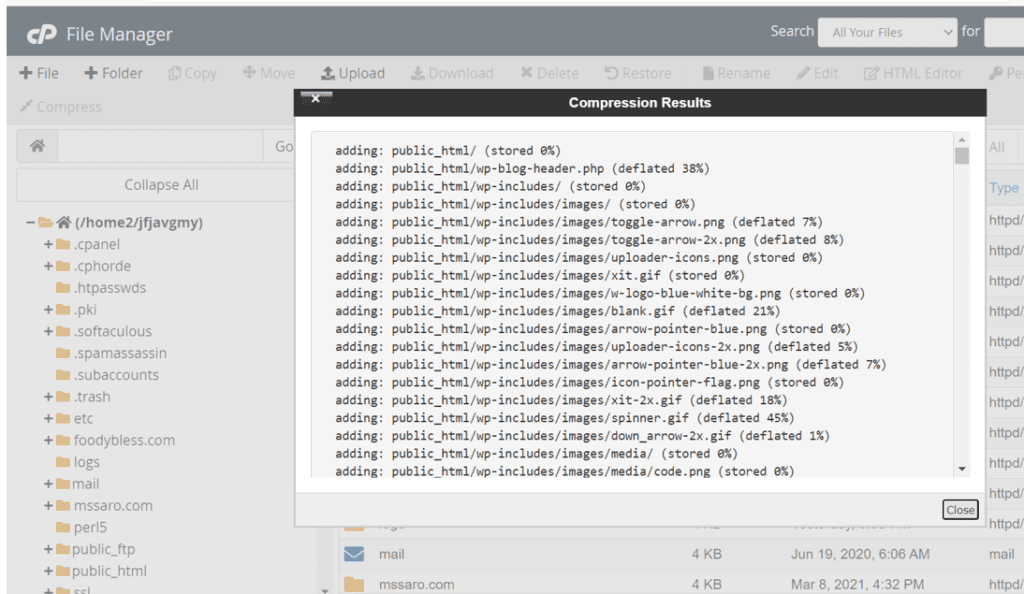
Click on the close button
This zip file would be created here with the name public_html.zip
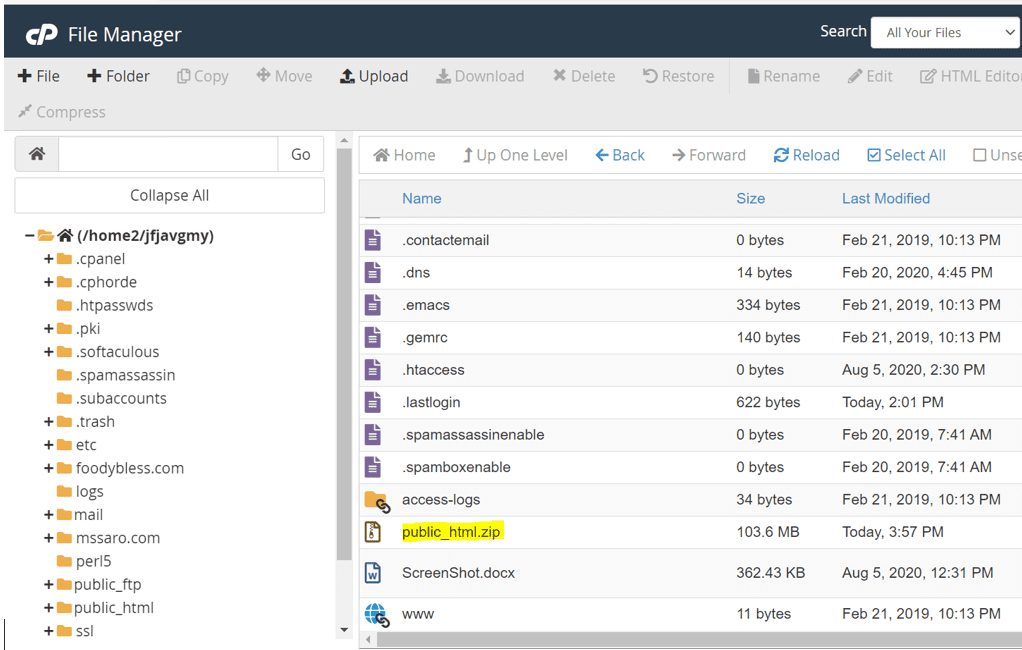
2) Create a Backup through WINSCP
We can download files through some FTP-based software like WINSCP. We can read the blog on How to download the file through WINSCP.
Step 3: Download the Backup file
If we create the backup through the File Manager interface, we also need to download that file.
Download this file on our local as below.
Select the public_html.zip file and Click on the download button.
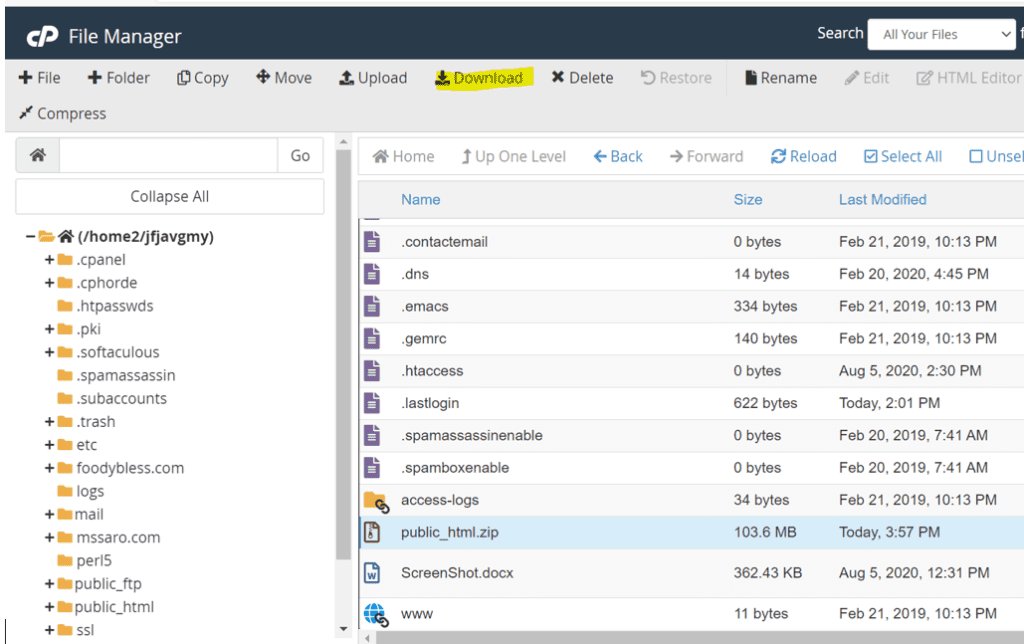
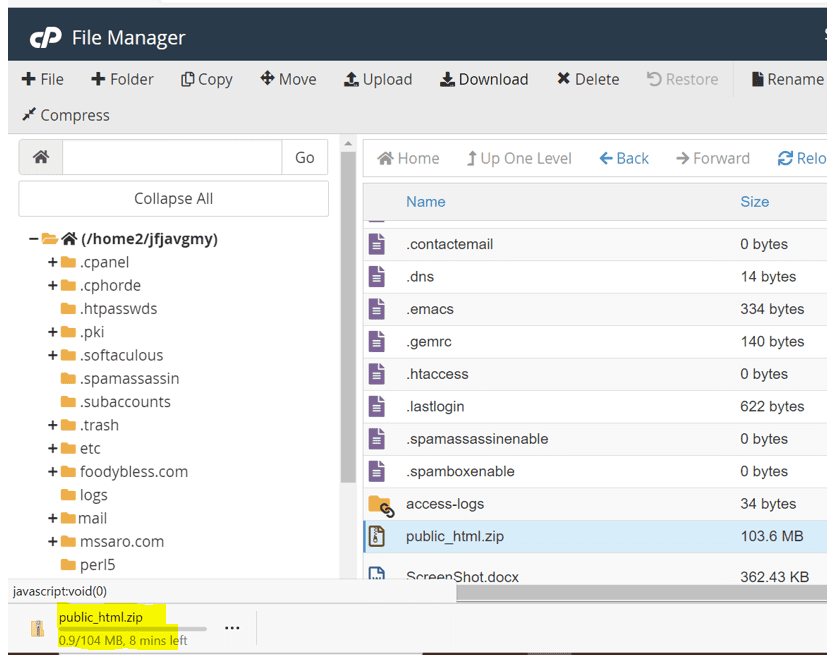
Finally, we have downloaded the public_html.zip file.
Step 4: Export the Database from Hosting Server/System
In this, we would take a backup of our database components from the hosting server/system.
We get the DATABASES section under the Advanced tab (left panel), where we have the phpMyAdmin tool.
Click on this.

We see many databases. We select our database on the left.
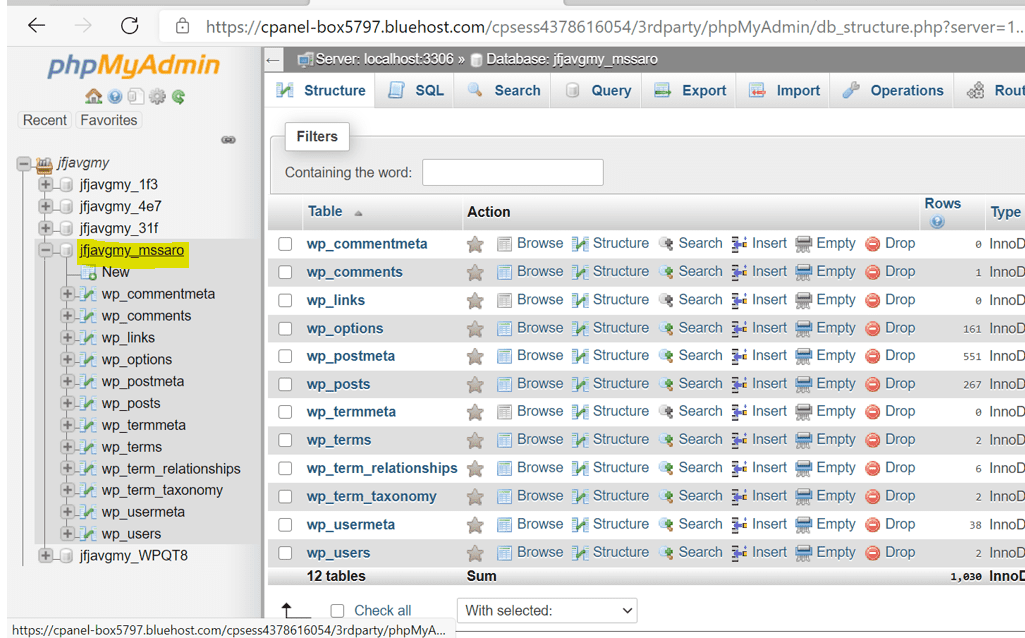
On the right, check all the tables below.
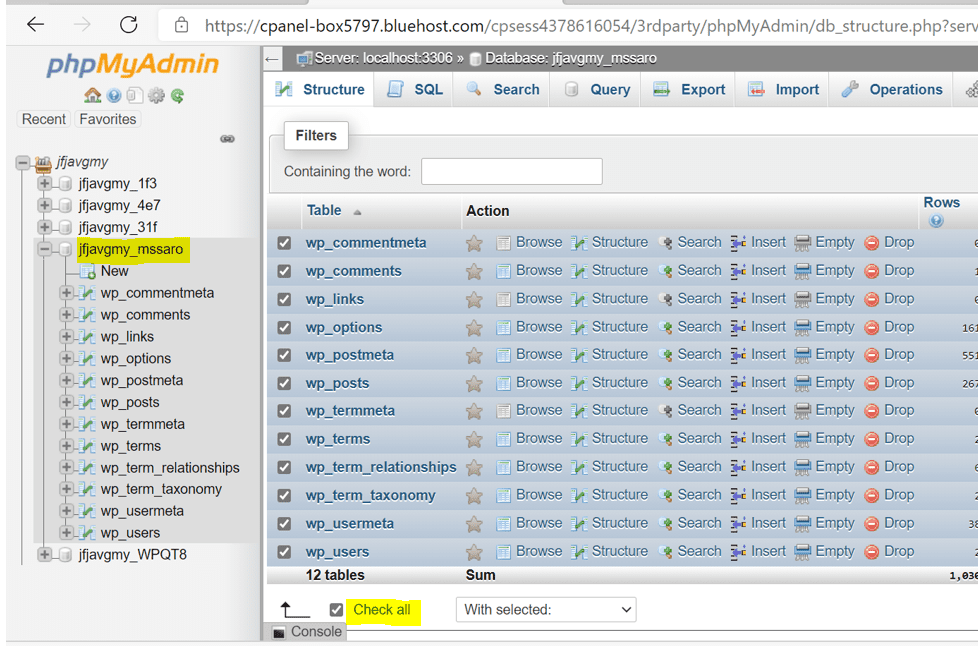
And Click on the Export button below.
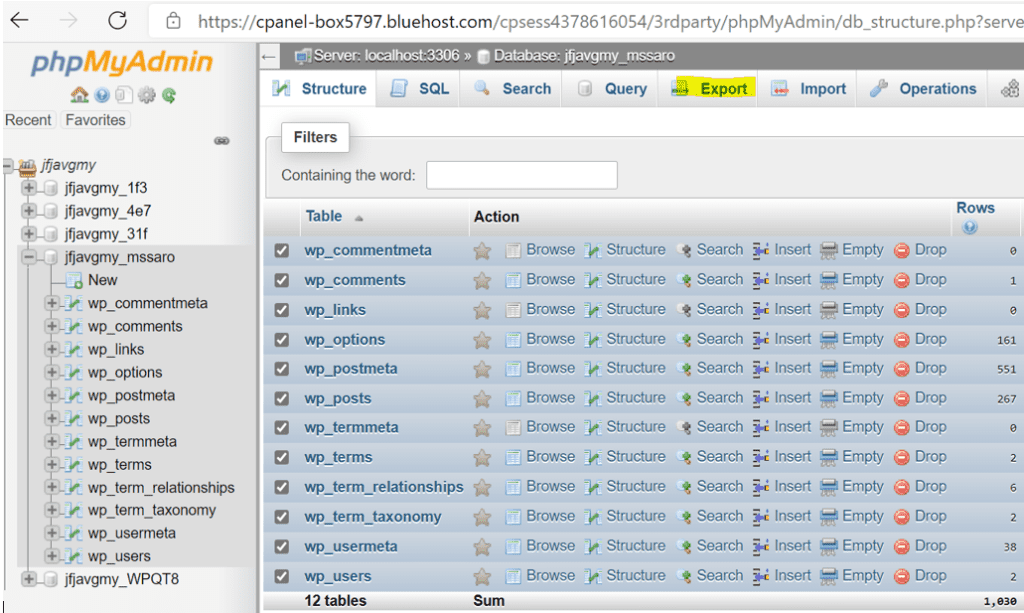
In the Next window, Select the Quick option and click on the Go button.

The below SQL file will be downloaded as below.

Now we have downloaded files and database SQL files in our local. We keep this in a safe place.
I would suggest always keeping these 2 files at least in 2 places.
Finally, we have a backup of the public_html folder and the database’s SQL file.
So now, in case of any failure in our running website, we can replace our files, import the database, and make it run.
Keep Smiling, and Start Sharing!
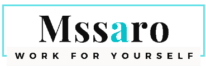
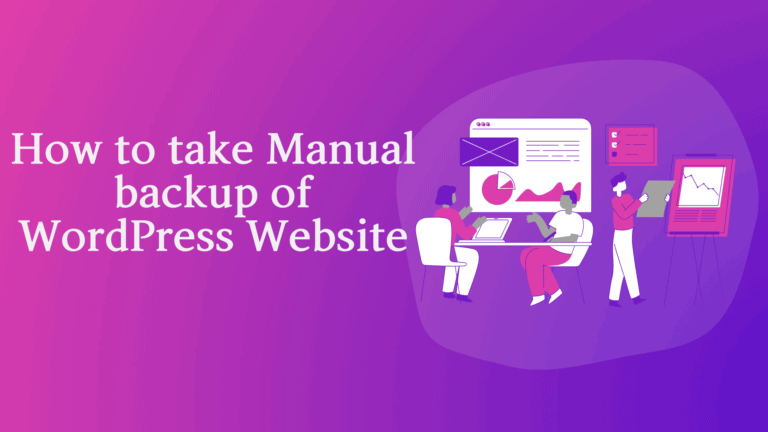
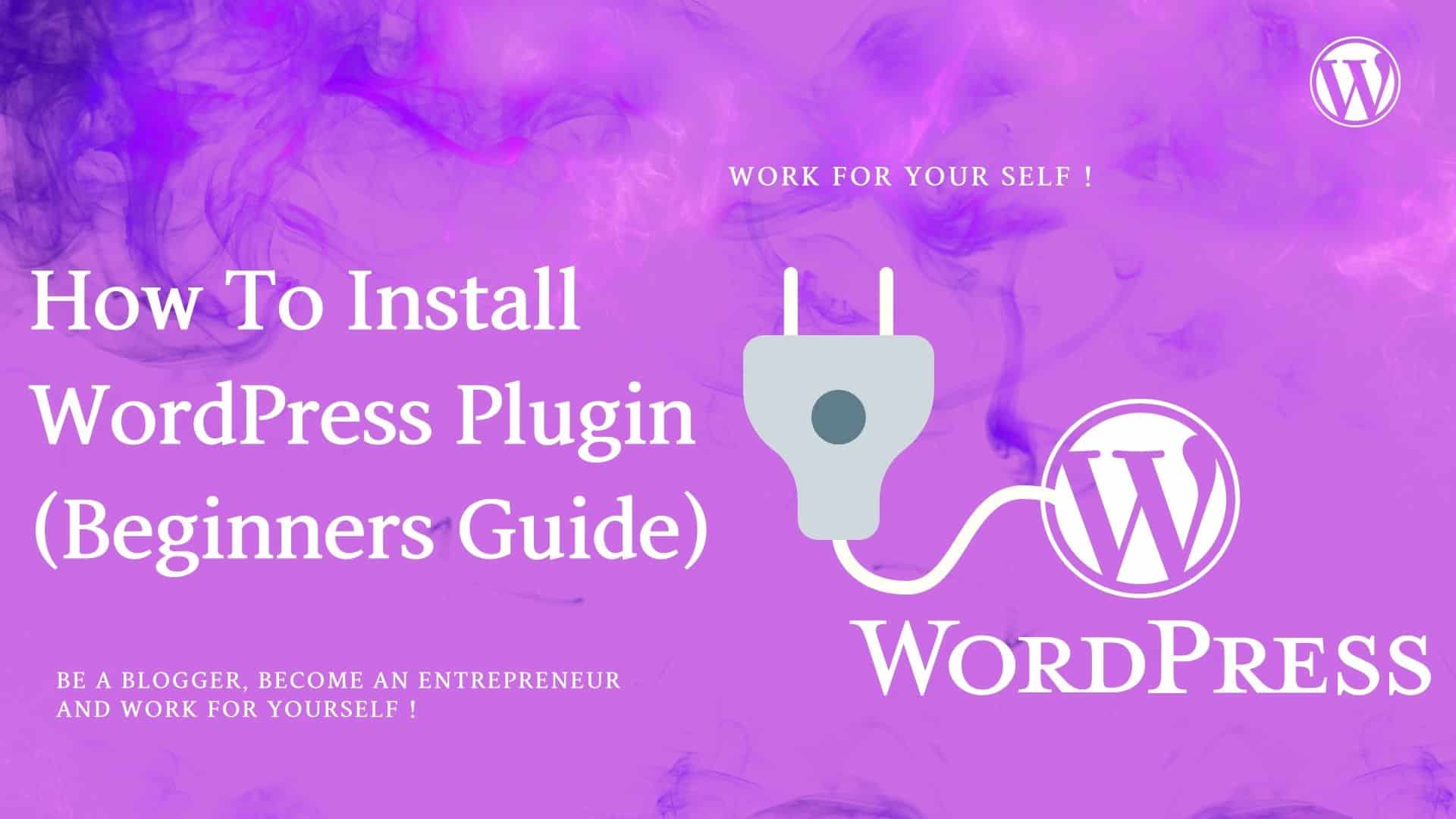
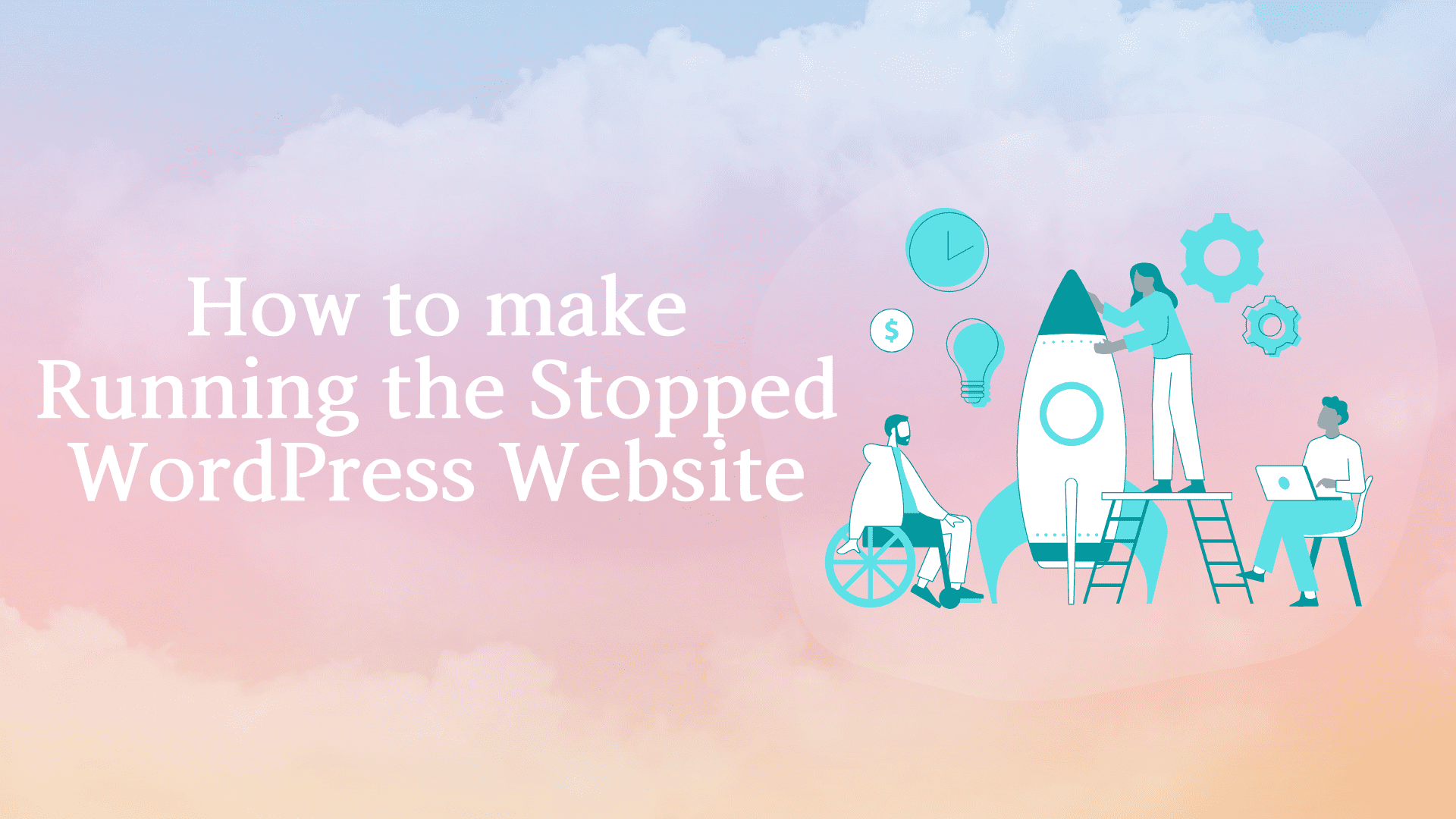
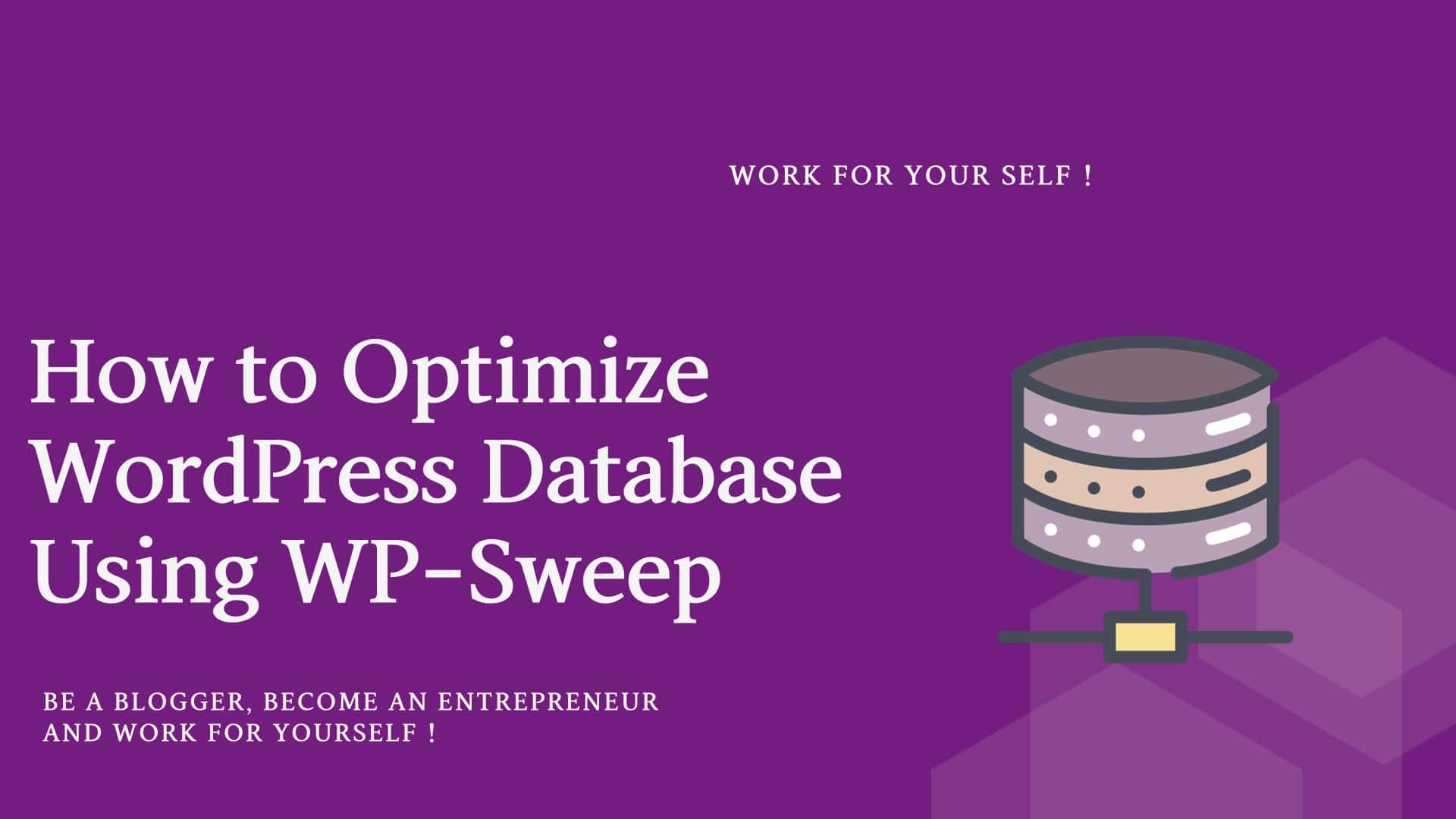
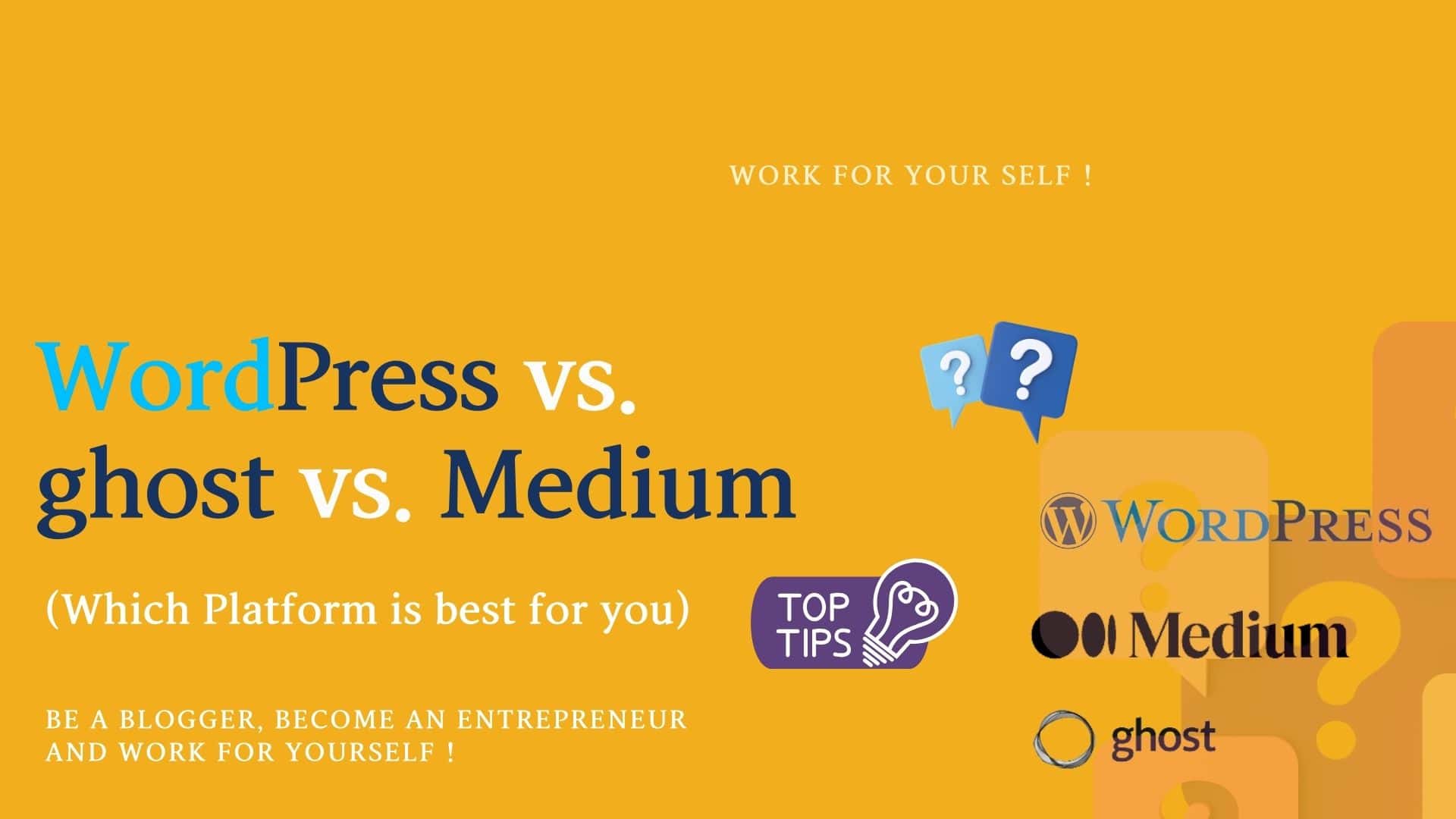
1 thought on “How to Backup WordPress Website Manually free (In 4 Steps without plugin)”
This is really nice blog.