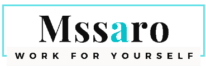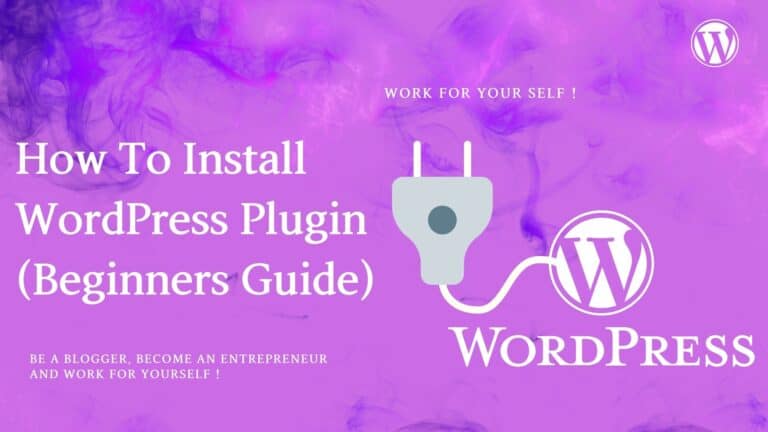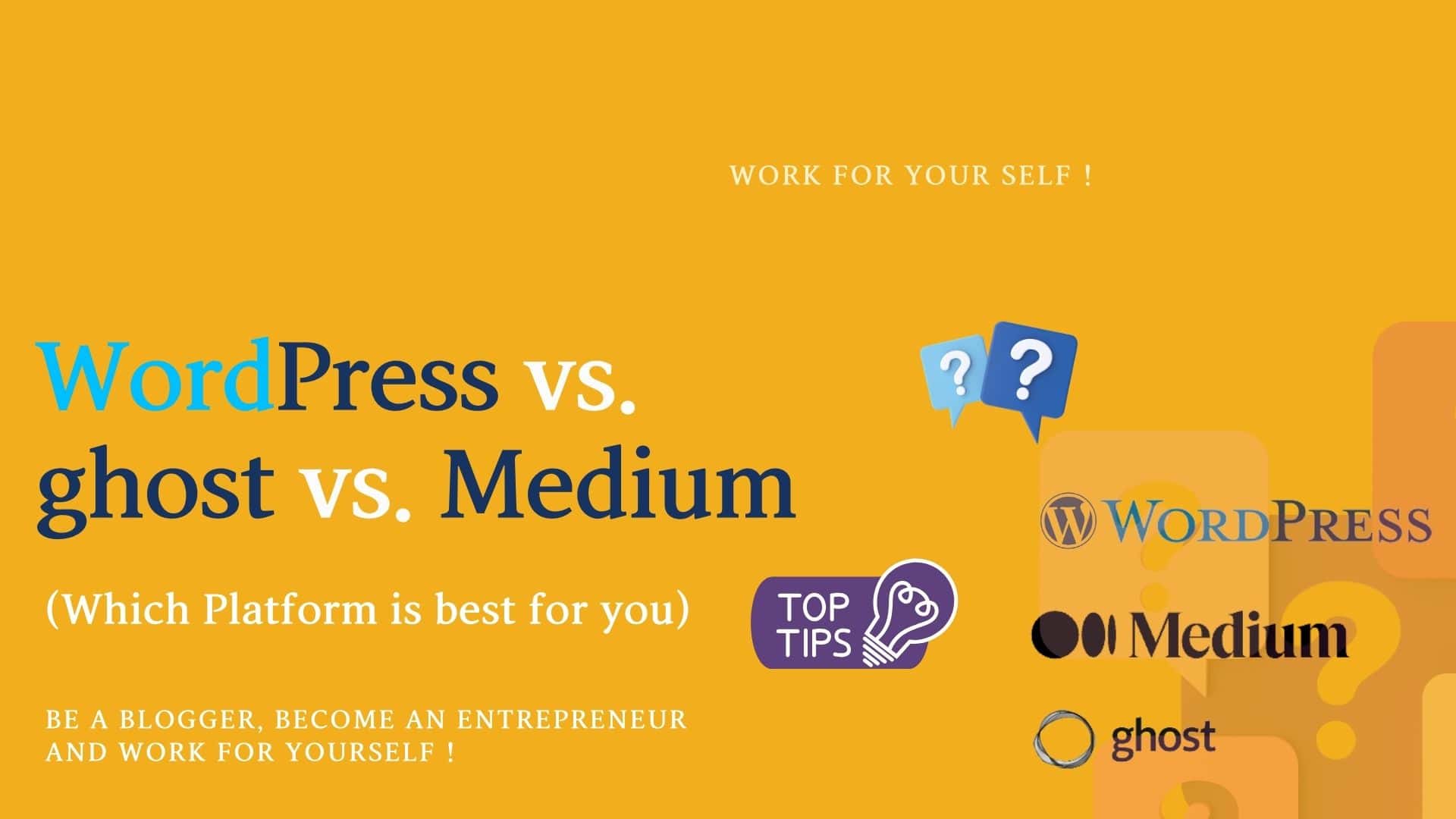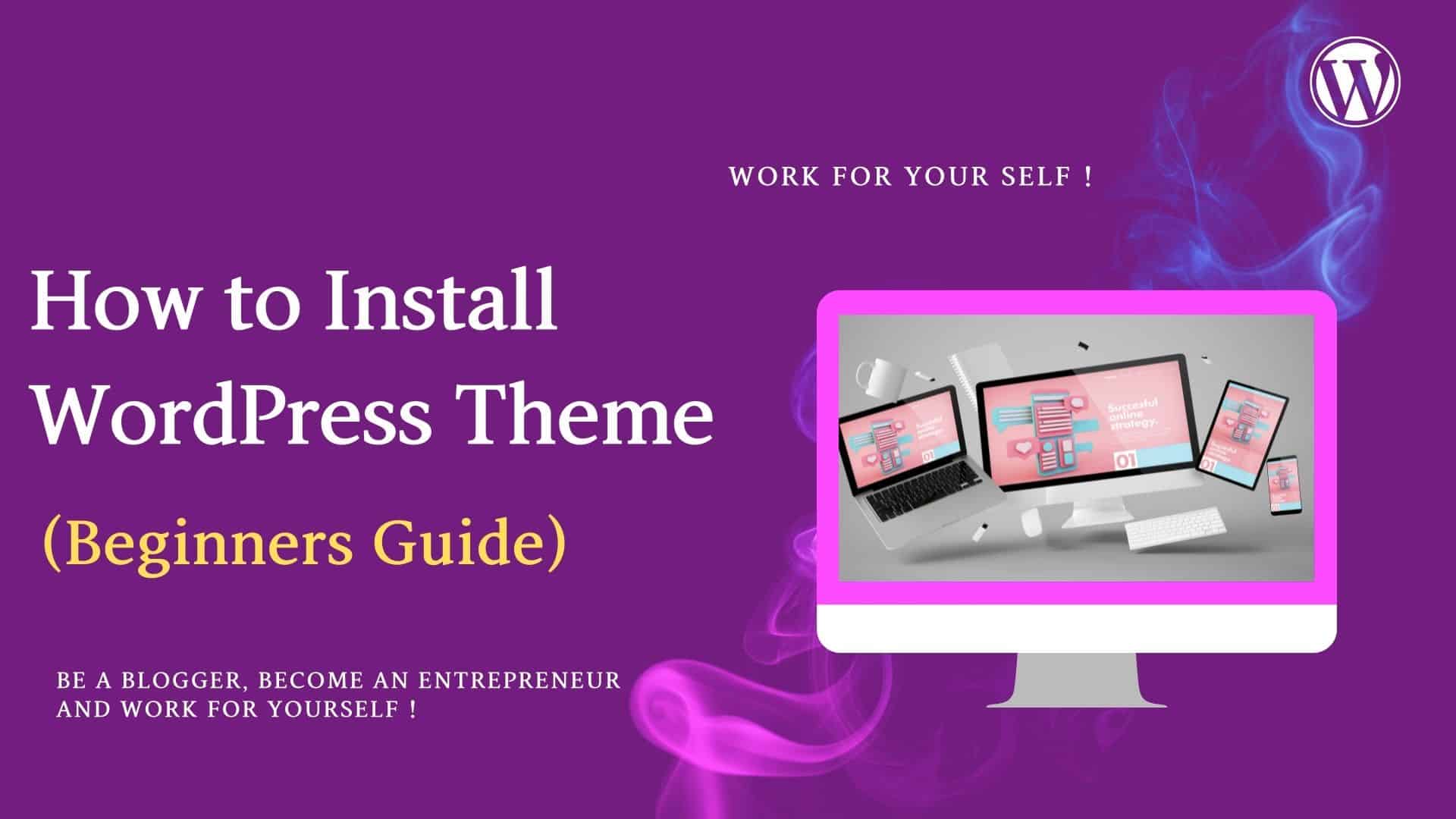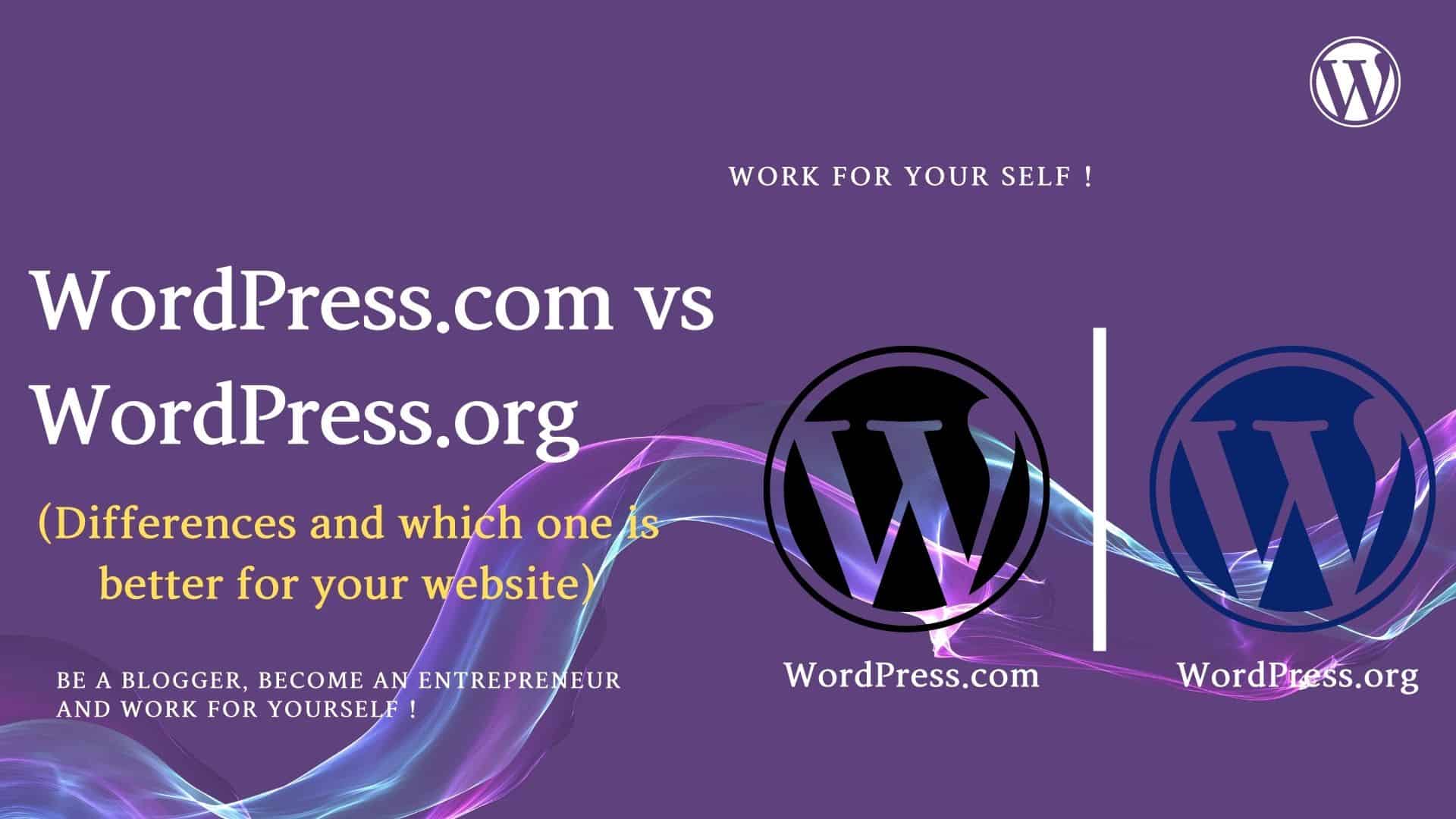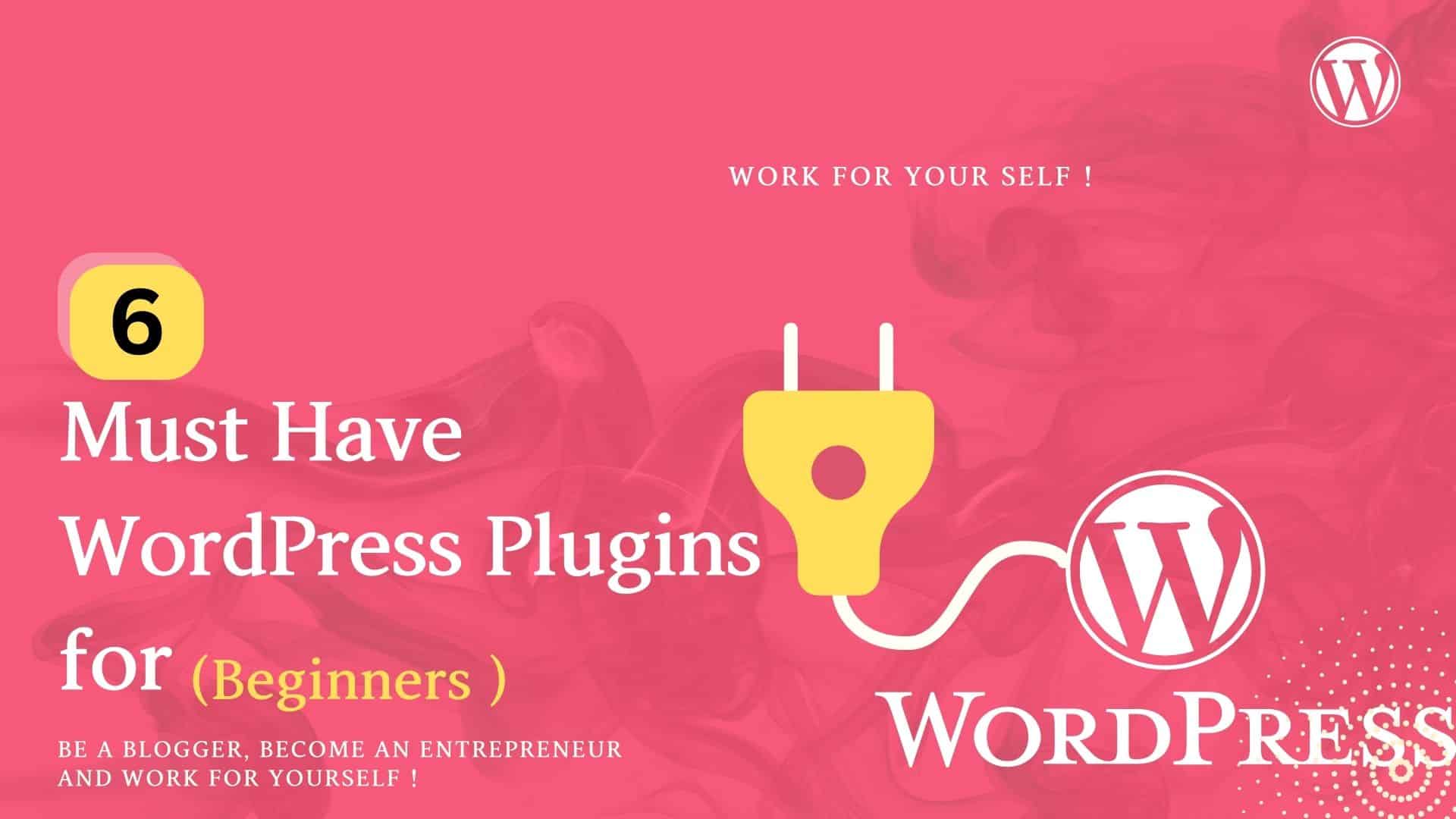Estimated reading time: 8 minutes
After creating a WordPress web-site, if you want to add new functionality/feature so need to install the plug-in in your WordPress.
If you want to know how you can install plug-in in WordPress so you are at the right place.
Now the first question which will come in our mind is What is WordPress Plugin?
WordPress plugins are the programs that consists of new functionality/feature which we can add to a WordPress website. No matter if a user is having knowledge of coding or not, with the help of the plugin, users can easily add new features and new functionality to their website.
Online you can find n number of Plugins, some are free and some are Premium for which users may need to pay some amount.
So, let’s start the different ways to install the WordPress plugin.
WordPress support us with 3 different ways to Install WordPress Plugin:
- Search from WordPress Dashboard and Install (Via WordPress Dashboard)
- Upload Plugin to WordPress and Install (Via WordPress Dashboard)
- FTP client method
Let’s discuss all the methods in detail now.
Table of Contents
Toggle1. Search from WordPress Dashboard and Install
This is the simplest way of installing a plugin.
First, log in to your WordPress Dashboard and then click on “Plugins”:

Then Click on “Add New”

After this, you will see the list of recommended WordPress Plugins in the WordPress dashboard. You can find the required Plugin from the list shown in the WordPress dashboard.
If you are aware of the Plugin, you need to utilize the search button in the dashboard. You can find this search button on the right side of the WP dashboard.
It would be best if you simply typed the Plugin name you want to install and search. Here I am looking for the Classic Editor Plugin as an example:
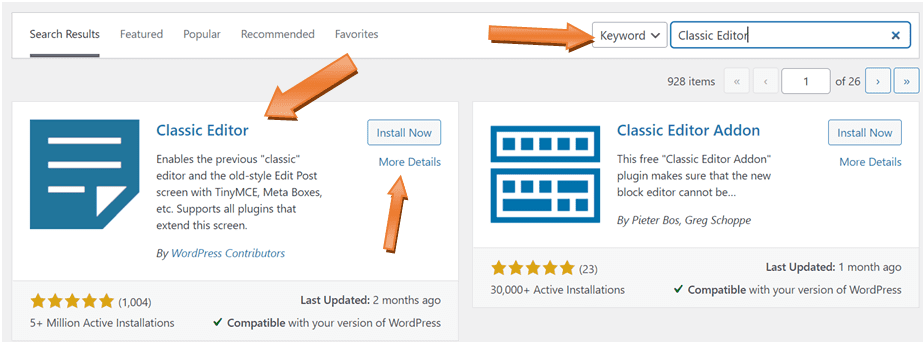
If you want to see more information regarding the Plugin, please click on the “More Details” option below the install now button. From there, you can see all the Plugin information and check if the Plugin is compatible with your existing version of WordPress.

Once you find the Plugin you are looking for, click on the “Install Button.”
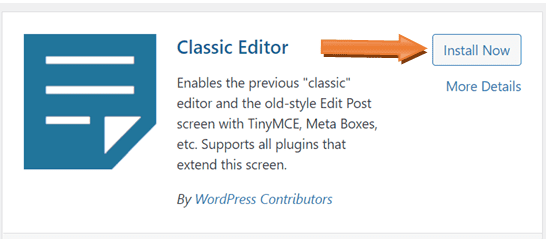
When you click on the install button, it will work in the same pattern as installing an application on our mobile. Activate Button will get appear after installation is done on your site. To complete the process, click on the “Activate” Button.
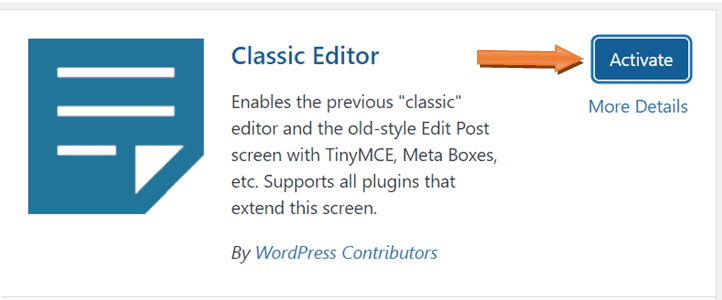
WordPress will inform you via message on your screen once Activation is done.

Great! you have installed & Activated the plug-in in your WordPress Dashboard.
Let’s check the next way to install the plug-in.
2. Upload Plugin folder to WordPress ( Plug-in Installation )
Here, you can install the Plugin which you have downloaded from 3rd party website. Ensure it’s in Zip file format as WordPress at present accepts Zip files while uploading Plugins.
Let’s see how we can do that.
You need to first download the Plugin in your system in Zip format, and then you need to go to Plugins>>Add New
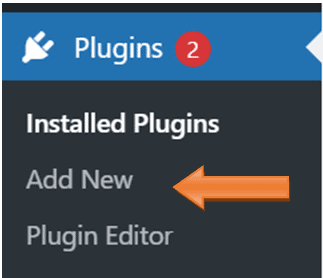
Then click on “Upload Plugin”

Once you click on the Upload Plugin, you need to browse your zip file from the system and upload the same.

Once you uploaded, you can directly activate the Plugin from the WordPress dashboard.

3. FTP client method (Plug-in Installation)
Apart from the above 2 method explained, this is the another method by which you can install Plugin.
Let’s see in simple steps, how you can do that by using FTP (File transfer protocol) client.
Step 1: Firstly, you need to download the required Plugin (in ZIP file format).
I downloaded one plug-in as below
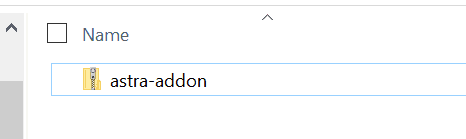
Step 2: Then you need to extract that zip file in your system.
Extracted the plug-in with same name as was in zip.
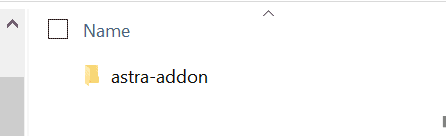
Step 3: Upload the extracted Plugin folder in wp-content/plugins/ directory using FTP client software.
To upload plug-in folder from your computer to WordPress hosting account you need one FTP client.
FTP (File Transfer Protocol) client is software.
It generates the connection between your computer and remote WordPress hosting account.
To use FTP client you need your hosting account username and password, if you don’t have , contact to hosting company.
To download a file from our WordPress hosting account to our computer, we need FTP client software.
To upload a file from our computer to our WordPress hosting account, we need FTP client software.
There are multiple FTP client software you can find online; some are mentioned below for your reference:
- FileZilla
- SmartFTP
- WinSCP and many more.
Upload the plug-in folder (astra-addon) from your computer to WordPress hosting Account.


I used WinSCP FTP client to upload this in above example.
You can refer How to use WinSCP in uploading and downloading the file to know in details.
Once uploaded the plug-in, you can activate the Plugin from WordPress Dashboard.

Note:
Sometimes after installing Plugin, your WordPress site may face some issues. We face such issues sometimes, as the Plugin is not compatible with your WordPress version. So, in that case, log in to your WordPress site using FTP Client and remove that Plugin.
I hope this information will help you in your Plugin installation. If you still find any trouble or have any query, please do let me know via Comment, will try to solve your queries.
Frequently Ask Questions (FAQ)
WordPress support us with 3 different ways to Install WP Plugin.
What are the different ways to Install WordPress plugins?
1. Search from WordPress Dashboard and Install
2. Upload Plugin to WordPress
3, FTP Client Method
Plugins in WordPress are Free or Paid?
WordPress is having thousands of plugins out of which are free and some you have to pay for.
Simply go to Plugin>>Add new and search by typing the plugin name or by typing the functionality you want to add.