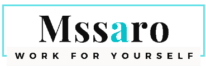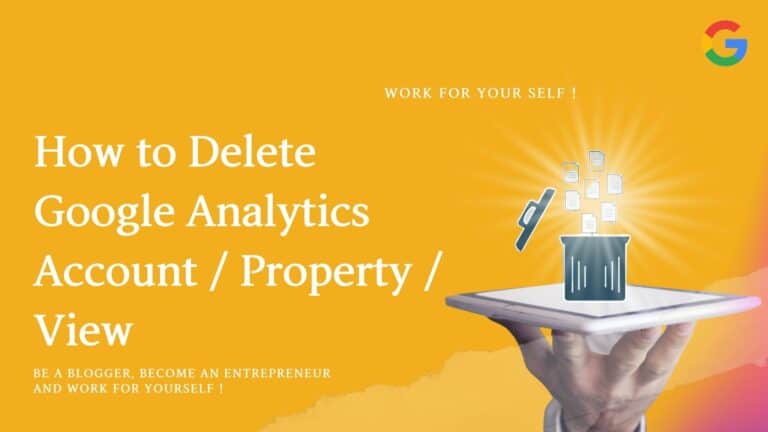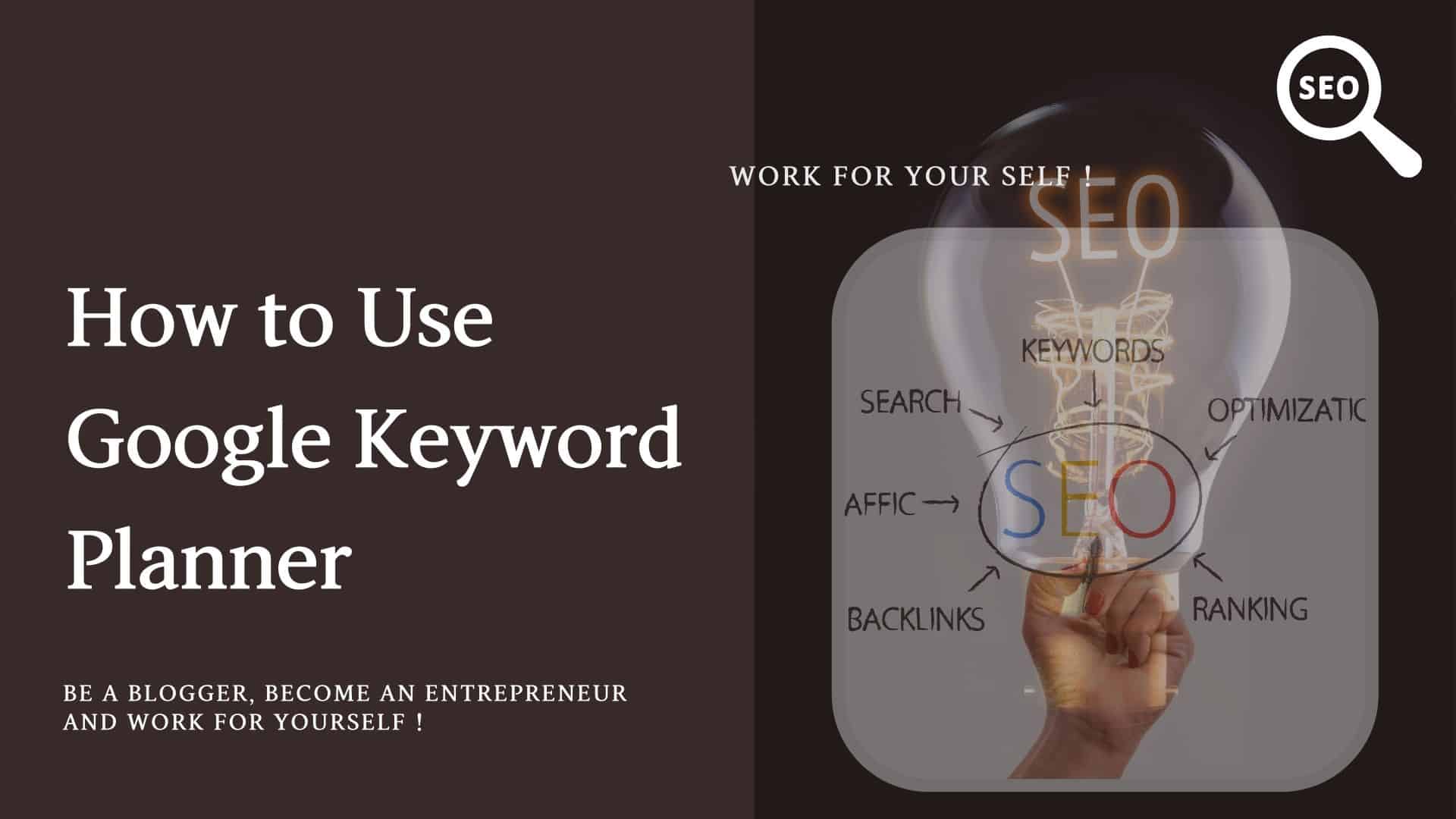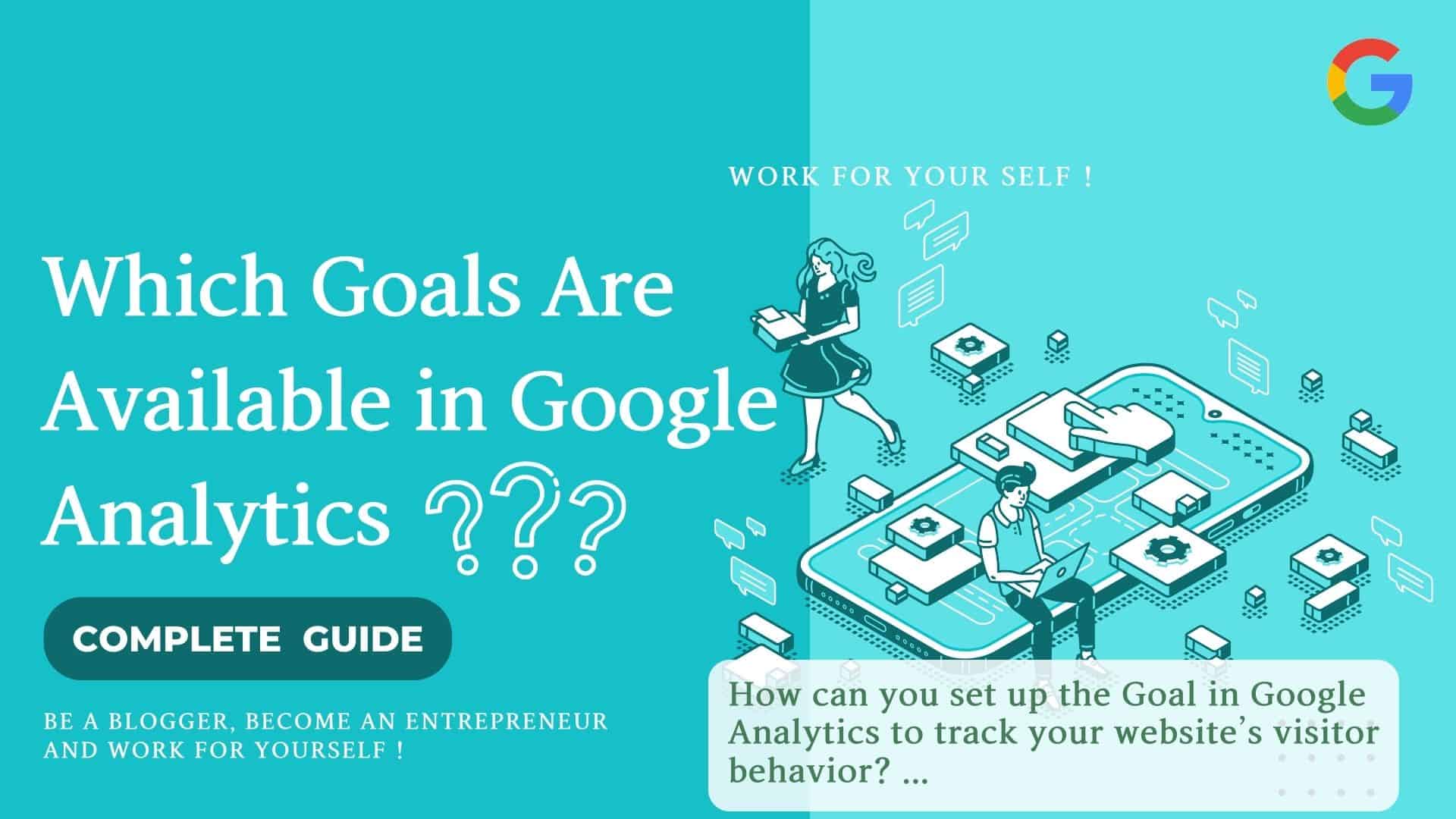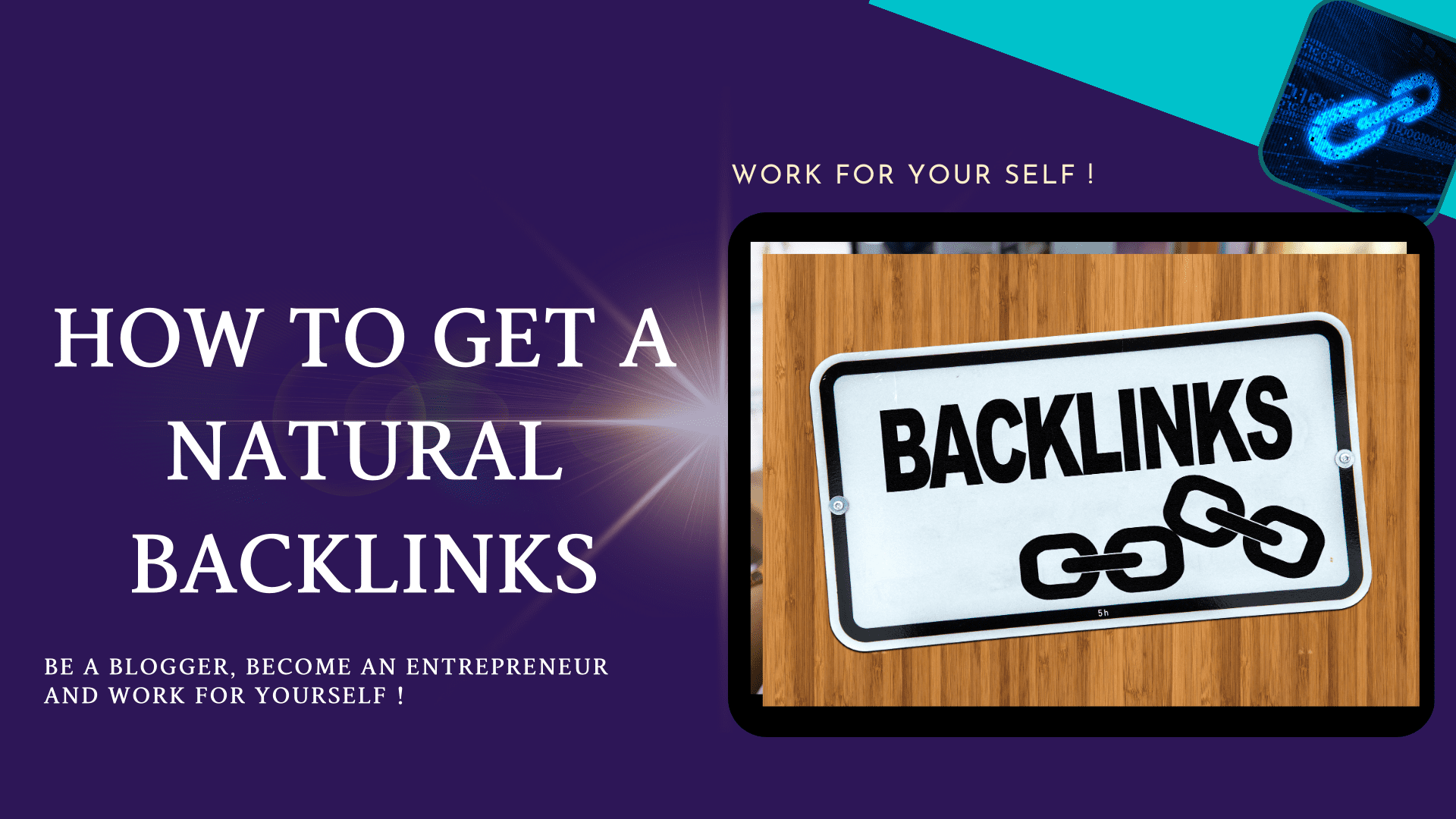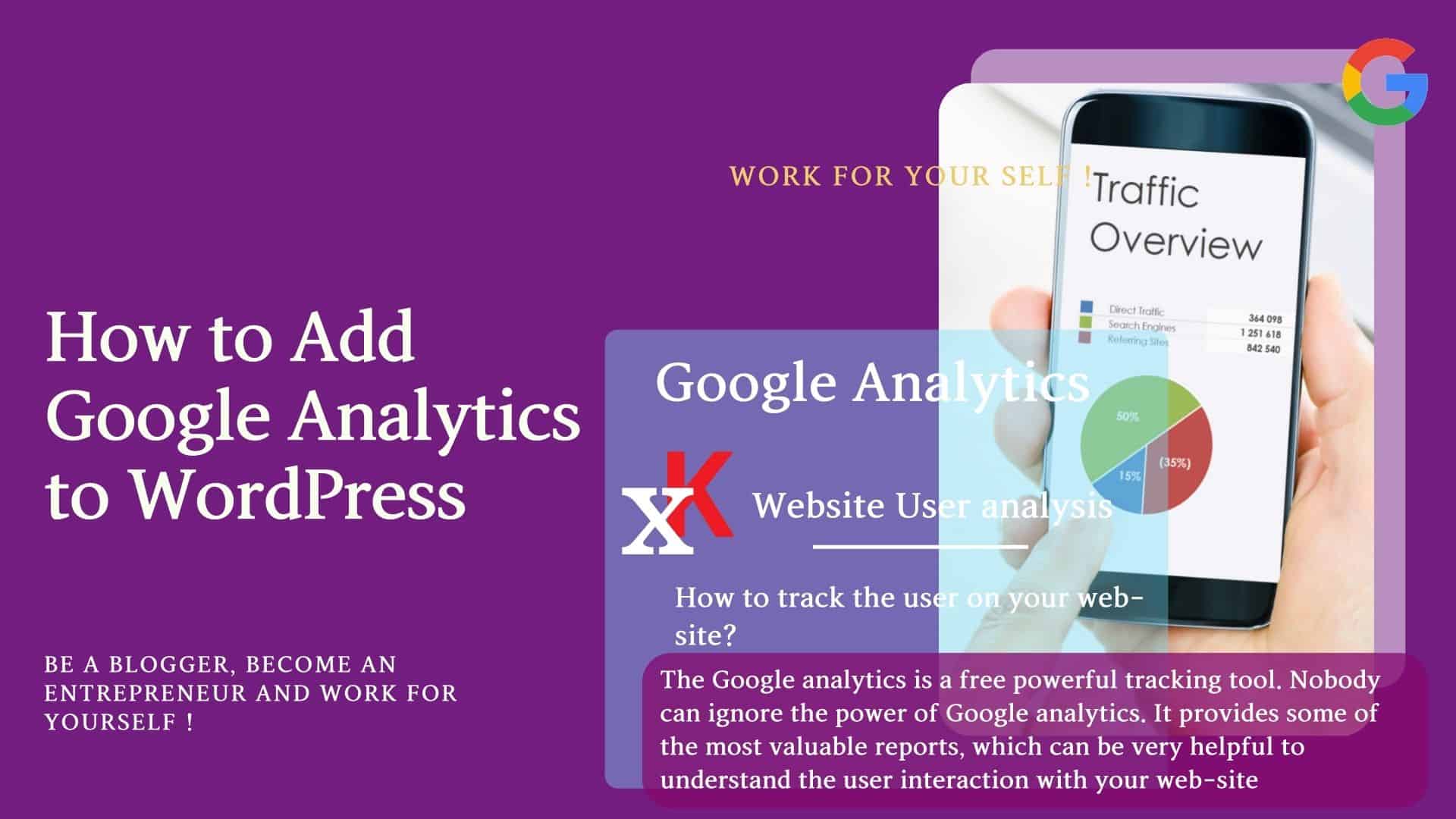All we know Google Analytics is a powerful tool to track your website traffic. But sometimes, the situation comes when you have to delete a Google Analytics account or property (website).
After launching a website as an important step we add Google Analytics to our website to analyze the user data.
Sometimes, we had created the Account and Properties (web-site) in Google Analytics for specific purposes, which might be for testing or demo but are now no longer in use.
So it is a good idea to remove that account or properties from Google Analytics.
In Google Analytics, we maintain our website under some account.
So, below things are required to track your website’s traffic in Google Analytics 4.
- Account name (any logical name you can give)
- Property name (it usually represents your website name or Domain name)
Note:
- In Google Analytics, you can create many accounts.
- One account may have many properties (your website or domain name).
Let’s check how you can delete your properties/account
Table of Contents
ToggleHow to Delete a Google Analytics Property?
When you observe that some of your websites are not working or no longer in use.
Or it was only for testing/demo purposes and now you don’t need to track your website in Google Analytics.
So, you can remove or delete the Property (your website) from your Google Analytics account.
Let’s see How to remove Property from Google Analytics 4.
Step#1: Select Account & Property
Select the Account. & particular Property that you want to remove from your Account.
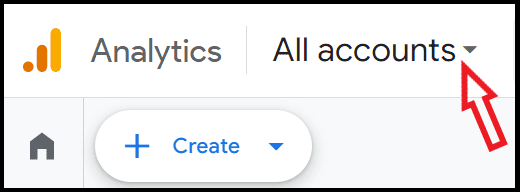
Click on Admin
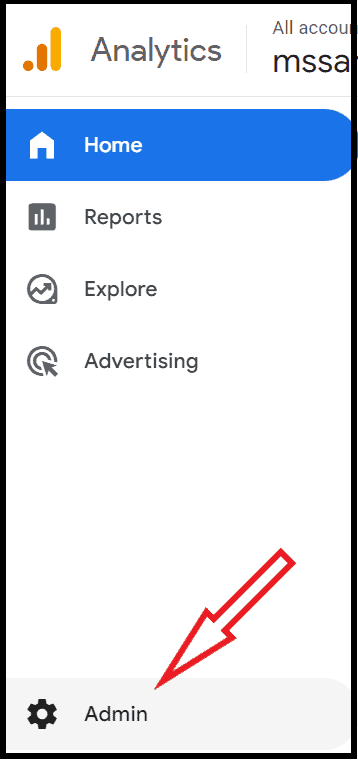
Step#2: Remove Property from Google Analytics
Under Property Setting.
Click on —> Property Setting—>Property—-> Property details
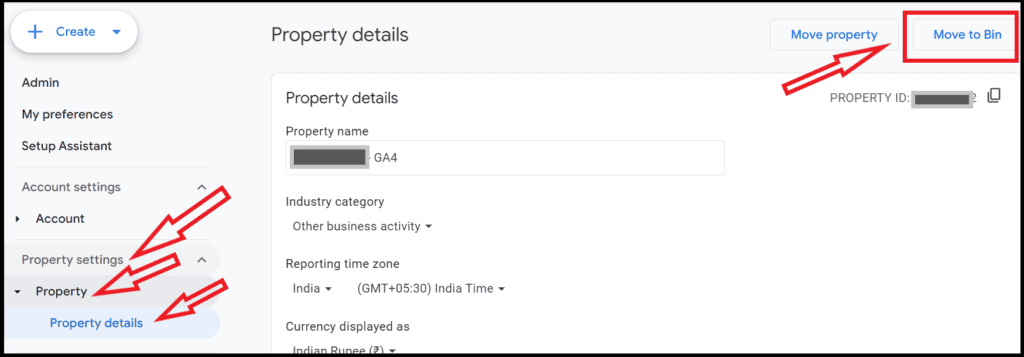
Click on Move to Bin in the above screenshot (the other name may be Move to Trash Can, you might see this name somewhere)
You can confirm the Deletion.
After confirming the deletion, your Property has been moved to Bin / Rubbish Bin (Under account)
If you click on Bin /Rubbish Bin under Account
You will see the deleted Property exists in the Rubbish Bin / Bin.
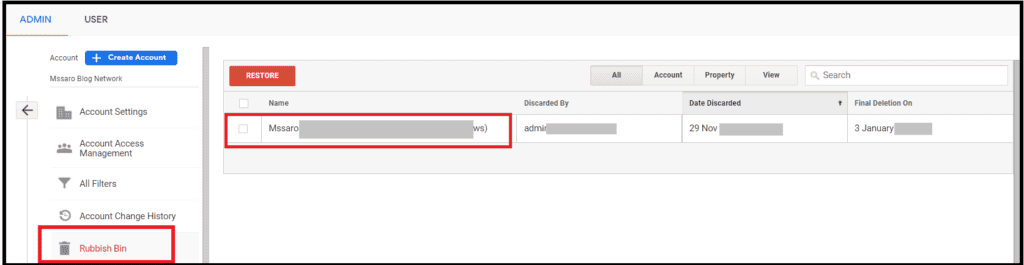
And, you would get the mail from Google Analytics for moving your Property to Bin /Rubbish Bin.
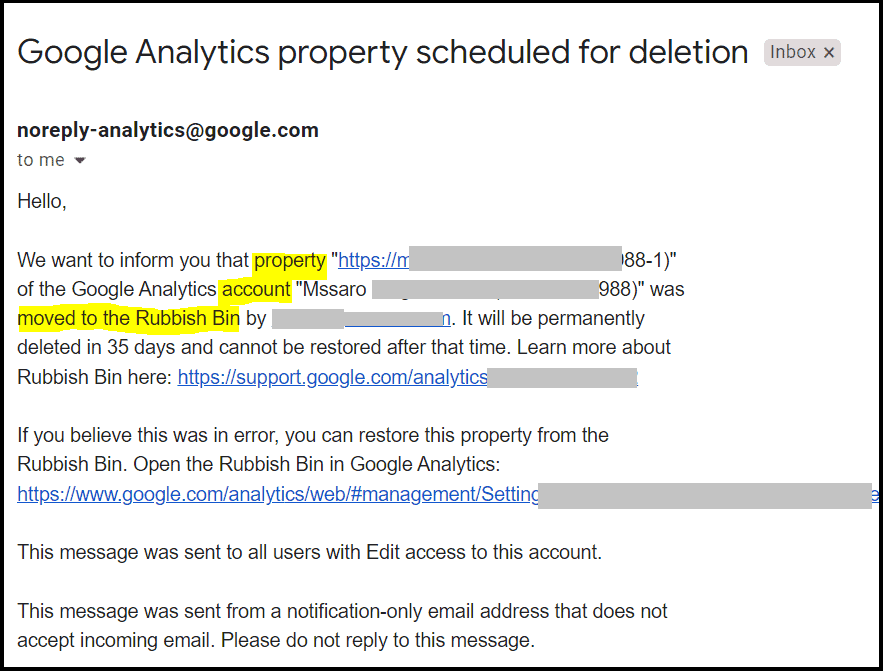
Your Property will be permanently deleted in 35 days. WIthinn 35 days if you want, you can restore this.
Step#3: Remove Tracking ID /Tracking Code From Website / App
You should remove the Google Analytics Tracking ID /Tracking code from all your website pages or your App.
Great! You have successfully deleted the Property (website) from your Google Analytics account and moved to Bin/ Rubbish Bin.
Oh! By mistake, you deleted your Property.
Don’t worry, your Property still exists in Bin/ Rubbish Bin (Under account).
if you want, you can restore your property, which you have deleted from the account.
Let’s see this.
How to Restore Property in Google Analytics 4?
- Under Account click –> Rubbish Bin / Bin.
- The Property will be restored, If you select your record in Rubbish Bin, and click on the Restore button.
- Also, undoubtedly you should add the Google Analytics Tracking ID /Tracking Code on all your website pages or your App again.
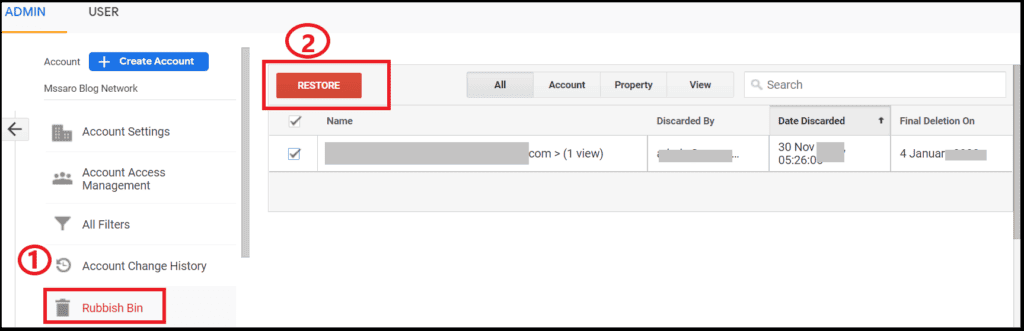
After Restoring, there would be no record existing now against that Account in Bin/ Rubbish Bin.
Finally, you will receive the confirmation mail from Google Analytics for Property restoration.
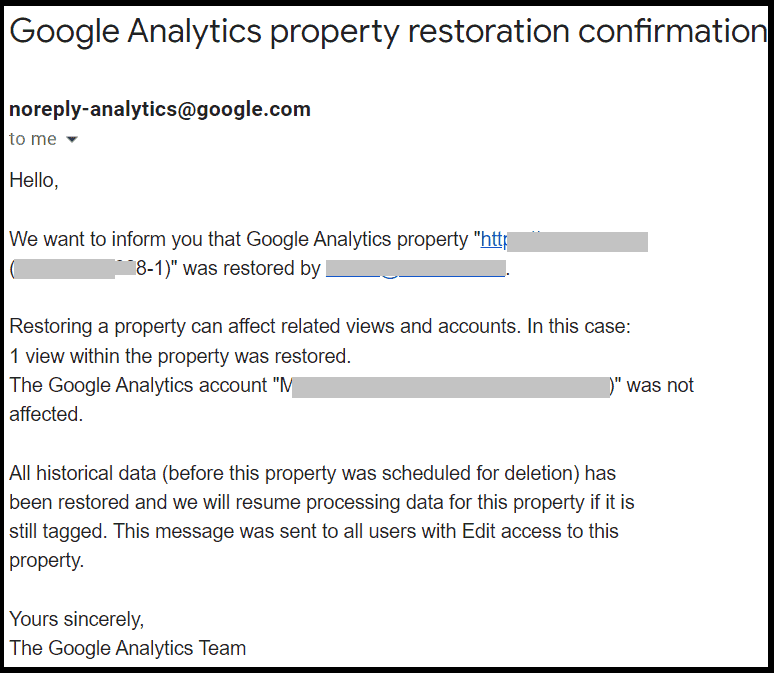
Let’s check next how to remove an Account in Google Analytics.
How to Delete a Google Analytics Account?
For instance, you have an account in Google Analytics 4 (GA4) that is not being used currently.
So, you should remove that account from Google Analytics.
But before deleting the account you must know the impact of this.
Let’s check.
What Happens if You Remove the Account from Google Analytics?
If you delete the account, the below items are also deleted from Google Analytics.
- All the Properties under the account
- All the Data Stream under Property
If you restore the account, all the below items will be restored in Google Analytics.
- All the Properties under the account
- All the Data stream under Property
Let’s see the steps to remove the Google Analytics account.
Step#1: Log in to the GA4’s Account
Login to your Google Analytics 4 ( GA4) account.
Step#2: Select the Account which you want to Remove
Select the account that you want to delete from Google Analytics 4.
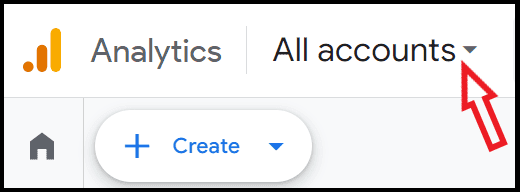
Step#3: Open Admin & the Account Settings Page
Open the Admin page.
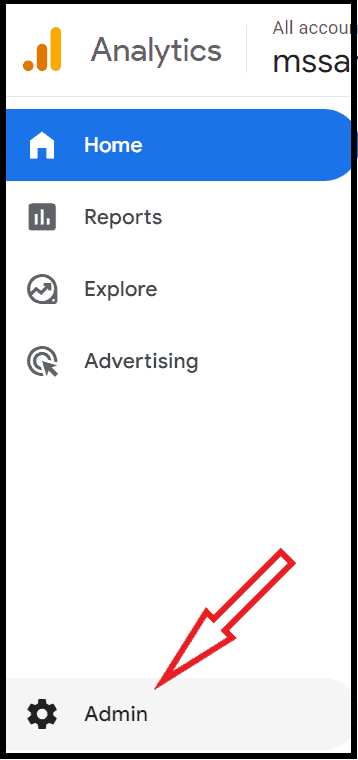
Click –> Account Settings–> Account—> Account details
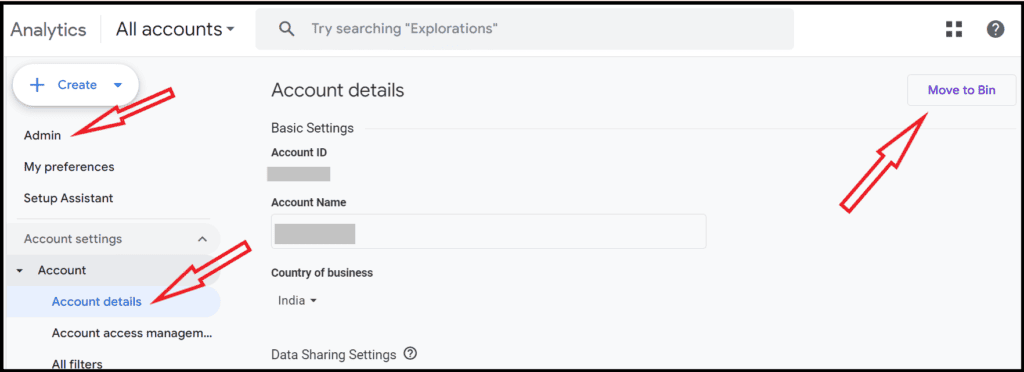
Click on Move to Bin in the above screenshot (the other name is Move to Trash Can, you may see this name somewhere).
After clicking Move to Bin, you will get the confirm deletion popup box as below.
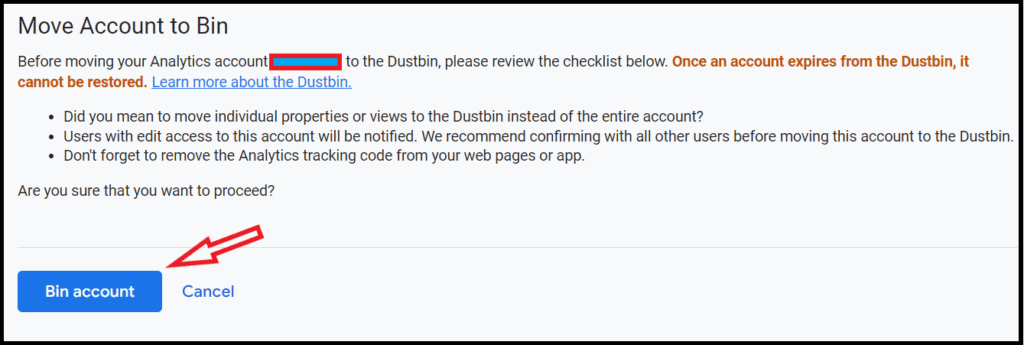
Before clicking the Bin account button, you must read the above statements.
You can confirm here and click on Bin account.
When you delete some files in the Windows machine, it first goes to the bin folder.
This Move to Bin works similarly to that; the account is moved to Bin.
If you want, you can restore the account from Bin.
Let’s check how to restore an Account in Google Analytics 4(GA4).
How to Restore Account in Google Analytics 4 (GA4)?
Sometimes, after removing something, you realize that you should not have deleted it.
So here you have ways to restore the Account; let’s check
After deleting the account as above, You get a mail from Google Analytics for the deletion of the account.
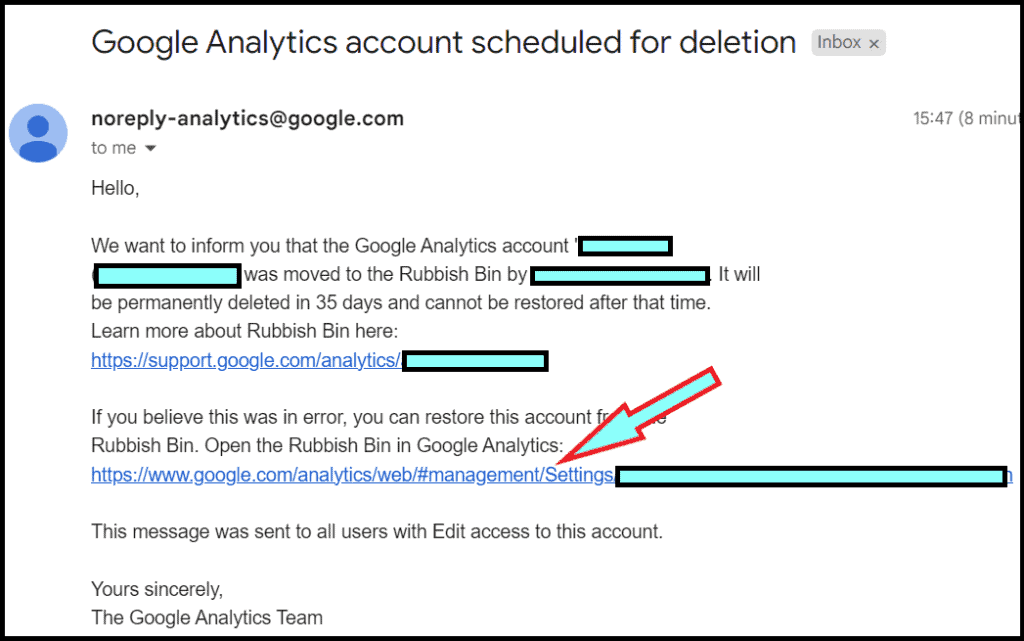
This mail says that after 35 days, your account will be permanently deleted.
You can restore this within 35 days.
Let’s see how to restore the Google Analytics 4 account.
Click on the 2nd link in the above gmail screenshot.
You can see that the account record exists here in the below screenshot.
From here you can restore this.
Click the Restore button. And your account will be restored.
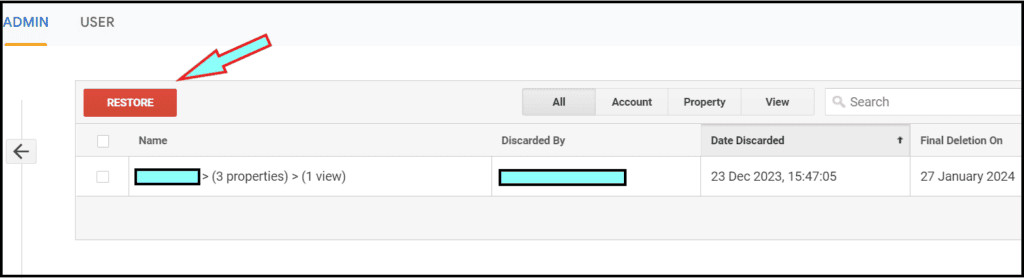
Lastly, you get a confirmation mail from Google Analytics for account restoration.
Step#4: Remove Tracking ID /Tracking Code From the Website
After removing the Account from GA4, Also, you should also remove the Google Analytics 4 Tracking ID from all your website pages or Apps.
After restoration of Account/Properties, don’t forget to add Google Analytics 4 Tracking ID on your all website pages or App.
So, we just saw how you can easily delete/remove, and restore the Account in Google Analytics.
Conclusion:
In conclusion, you can remove the following items from your Google Analytics 4 easily.
- Account
- Property (Web-Site)
- Data Stream
- Access to the Account
- Access to the Property (Web-Site)
I explained the way, I remove and restore the Account & Property in Google Analytics which is already tested.
You can try the above methods at your end and drop your comment in case of any problem.
I would be happy to help you.
What is Next?
If you have not added Google Analytics as of now to your WordPress website so add this, you can refer to my blog Add Google Analytics to WordPress. This step you can’t ignore if you are a serious blogger and want to track your website users.
You should also submit your sitemap XML file to at least Google to boost your SEO (Search engine optimization). You can check my blog Submit Sitemap to Google.
In case you don’t know where is your sitemap file exists, refer to Get sitemap of your website.
In another case, if you have submitted the wrong sitemap XML file to google so check how you can remove the sitemap from google.
Keep Smiling! & Start Sharing
Frequently Asked Questions (FAQ) On How To Remove Account/Properties From Google Analytics 4
Answer:
Please follow the below steps:
1. Log in to your Google Analytics Account
2. Click on Admin
3. Select the account which you want to remove
4. Click on Account Settings–>Account–> Account details
5. Click on Move to Bin
6. Remove Google Analytics tracking ID /Tracking Code from all your website pages or App
Answer:
Please follow the below steps:
1. Log in to your Google Analytics Account
2. Click on Admin
3. Select the Account
4. Select the Property (against the account) that you want to remove
5. Under Property, click –>Property Settings.–>Property–>Property Details
6. click on Move to Bin
7. Remove the tracking id of Google Analytics from all your website pages or App
Answer:
Please have a look at the answer of How to remove a website from Google Analytics, above.
After the Property (website) removal, it is kept in Rubbish Bin(under account).
If you do not restore the Property within 35 days, it is permanently removed from Google Analytics.
Answer:
Please follow the below steps:
1. Log in to your Google Analytics Account
2. Click on Admin
3. Under Account setting click on Account–> Account Access Management
4. You get the Account Access Management page.
5. Select the user and click on Remove Access
Answer:
Please follow the below steps:
1. Log in to your Google Analytics Account
2. Click on Admin & Select the Account
3. Select the Property (website) against the account from which you want to remove access.
4. Under Property Setting click on Property–> Property Access Management
5. Select the user and click on Remove Access